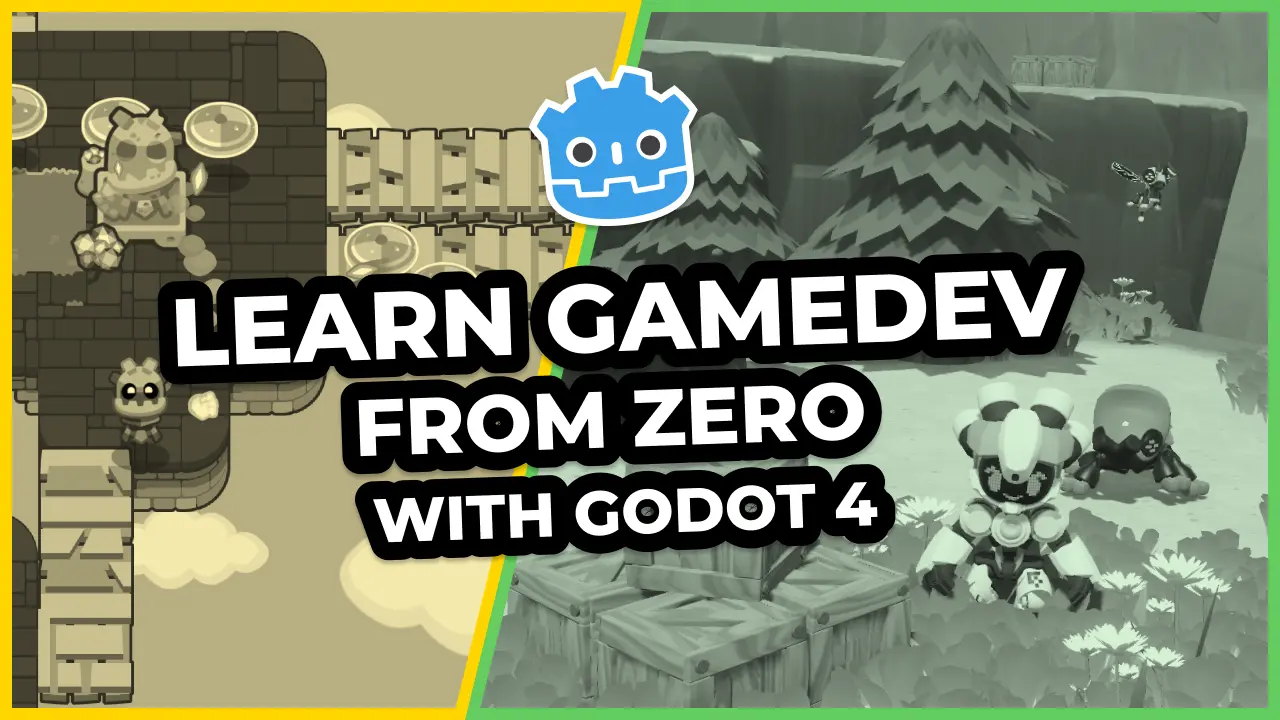In this tutorial, you’ll learn how to use a shader to change a sprite’s colors. This is useful for refining or completely changing the mood of your game. It’s also part of many image filters in apps such as Instagram.
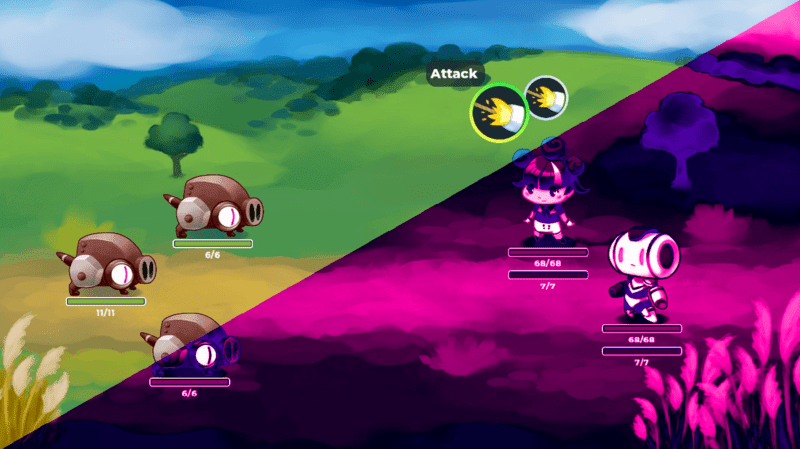
The shader works by first converting the sprite to greyscale, then mapping each shade of grey to another color defined by a gradient resource.
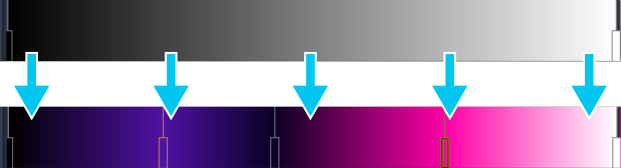
Creating the gradient
Let’s first create the gradient we’ll use as a color map. With Godot open, create a new resource by clicking the new resource button in the editor’s top right.
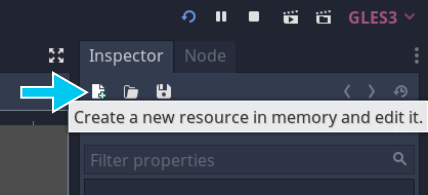
Select GradientTexture from the list that pops up and click Create.
In the inspector, set the Width to 256 pixels because we don’t need a large texture. Click the empty Gradient property to create a new gradient. Your settings should look like this.
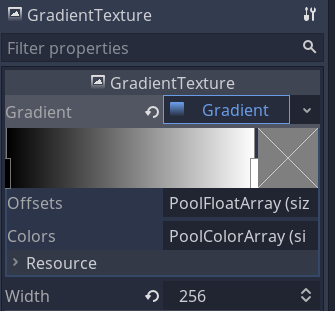
Modify the gradient by left-clicking on it to create a stop and then click on the color square to the right. Doing so will open the color picker.
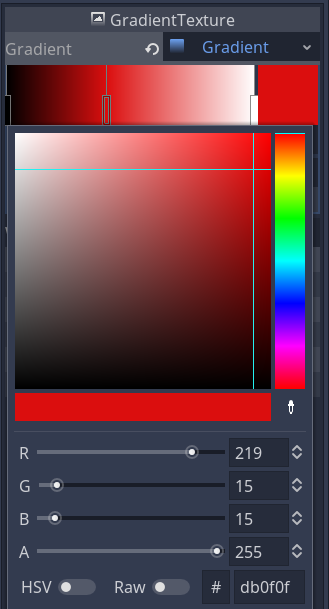
You can also right-click a stop to delete it and drag stops to move them around.
Experiment with making an appealing color scheme. I used the following gradient in the above example to create a spooky other-world feel.

Save your gradient by clicking the down arrow. I saved mine as spooky.tres.
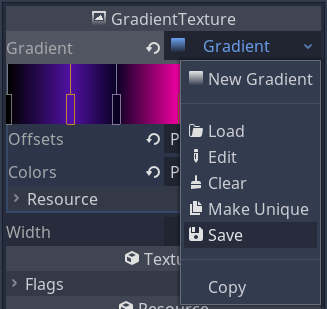
Coding the shader
Now we have our gradient, let’s code the shader.
Select the sprite you’d like to alter and create a new ShaderMaterial for it.
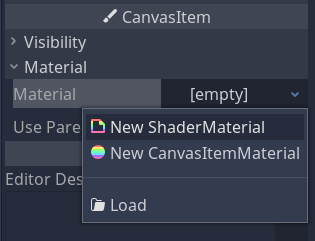
In the same way, create a new Shader for this material and click on it to open the shader editor. Let’s start coding!
shader_type canvas_item;
render_mode unshaded;
uniform sampler2D gradient: hint_black;
uniform float mix_amount = 1.0;
First, we define our shader type so Godot knows what it’s working with. We’re working in 2D, so our shader_type is canvas_item.
You can choose to ignore the built-in lighting system by flagging the render_mode as unshaded.
Uniforms allow us to pass data into the shader. We’ll need the gradient texture we just made so we define the gradient uniform for that. As a precaution, we use hint_black which sets the default value to point to a black texture image.
Our mix_amount will dictate how strongly we want our gradient colors to come through.
Let’s move on to the fragment function.
void fragment(){
vec4 input_color = texture(TEXTURE, UV);
float greyscale_value = dot(input_color.rgb, vec3(0.299, 0.587, 0.114));
Here we sample the sprite and store the color at the UV co-ordinates.
We then convert this color into a greyscale value using the dot product with a pre-defined vector. The dot product multiplies the red part of the color by 0.299, the green part by 0.587, and the blue value by 0.114. It then adds these three values to return a value between 0.0 and 1.0. This is a common way to convert colors to greyscale.
vec3 sampled_color = texture(gradient, vec2(greyscale_value, 0.0)).rgb
We then sample the gradient using the greyscale value at the UV.x co-ordinate. The UV.y value is 0.0 because our gradient texture is only 1 pixel tall, and we’re only interested in sampling the texture from left to right. If the greyscale value is 1.0, it samples the very right edge of the gradient; if it’s 0.0, it samples the very left edge.
COLOR.rgb = mix(input_color.rgb, sampled_color, mix_amount);
COLOR.a = input_color.a;
We then mix the input color with the sampled color using the mix amount.
We still want to conserve the alpha value of the original texture, so we use its alpha value.
Here’s the final shader:
shader_type canvas_item;
render_mode unshaded;
uniform sampler2D gradient: hint_black;
uniform float mix_amount = 1.0;
void fragment(){
vec4 input_color = texture(TEXTURE, UV);
float greyscale_value = dot(input_color.rgb, vec3(0.299, 0.587, 0.114));
vec3 sampled_color = texture(gradient, vec2(greyscale_value, 0.0)).rgb;
COLOR.rgb = mix(input_color.rgb, sampled_color, mix_amount);
COLOR.a = input_color.a;
}
The final thing to do is load spooky.tres into Shader Param > Gradient. You can load it by clicking on it or simply dragging the spooky.tres resource from the FileSystem dock.
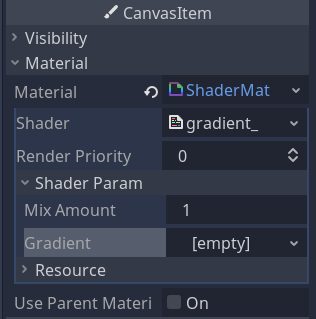
And we’re done! Enjoy playing around with all sorts of gradients and colors in your game!
Made by
Johnny Goss
Indie game developer and tutorial maker. Dungeon Master.